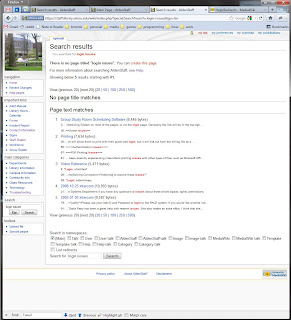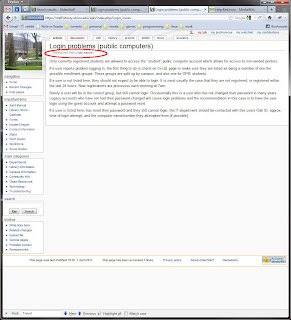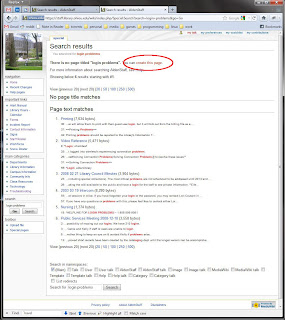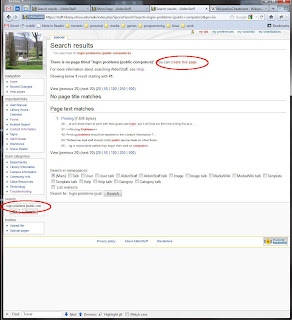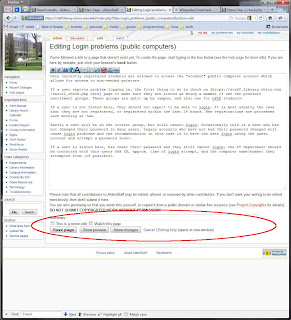Method 1
1. Go to a blog or web page for which you want to get updates in Outlook, such as the OU Libraries Strategic Planning Blog.
3. Make sure the next window says "Subscribe to this feed using Microsoft Outlook" (you might have to change the drop-down choice to say this) and click "Subscribe Now". You will get a pop-up box that says "Add this feed using Outlook?" Click Yes. A new Outlook window should open displaying the feed.
Method 2
1. Go to a blog or web page for which you want to get updates in Outlook, such as the New York Times.
3. Go to your Outlook email. Click the "File" tab and then "Account Settings." From the drop-down menu choose "Account Settings" again.
4. In the window that opens, click the "RSS Feeds" tab and then click the "New" link underneath that. In the pop-up box, paste the URL you copied using Cntrol + V. Click the "Add" button.
5. Click "OK" in the next box that opens and click "Close" to close the RSS Feeds box.
6. Look in the RSS feeds section of Outlook, and you should see that the blog has been added. Click on it to read the latest posts.
You will have to go in and click on the RSS feeds that you want to read. They will automatically update with the newest posts. You will see a number next to the blog title if there is anything new there since the last time you checked.